

Click “Select Image” and find the Ubuntu ISO that you downloaded in the first step.Ģ. To accomplish that, we will download and install Etcher.ġ. We need to “burn” or write the filesystem of the ISO to our disk. We can’t just drag and drop the Ubuntu image to a disk. If Disk Utility persistently disagrees with you, try doing the same thing with Terminal and diskutil. If the format doesn’t work the first time, try again a second time. Set the format to “MS-DOS (FAT)” and the scheme to “GUID Partition Map.” The actual format is super important here, so don’t tweak that.ĭisk Utility is, unfortunately, a little buggy sometimes. Click “Erase” in the menu bar to format the drive.ģ.
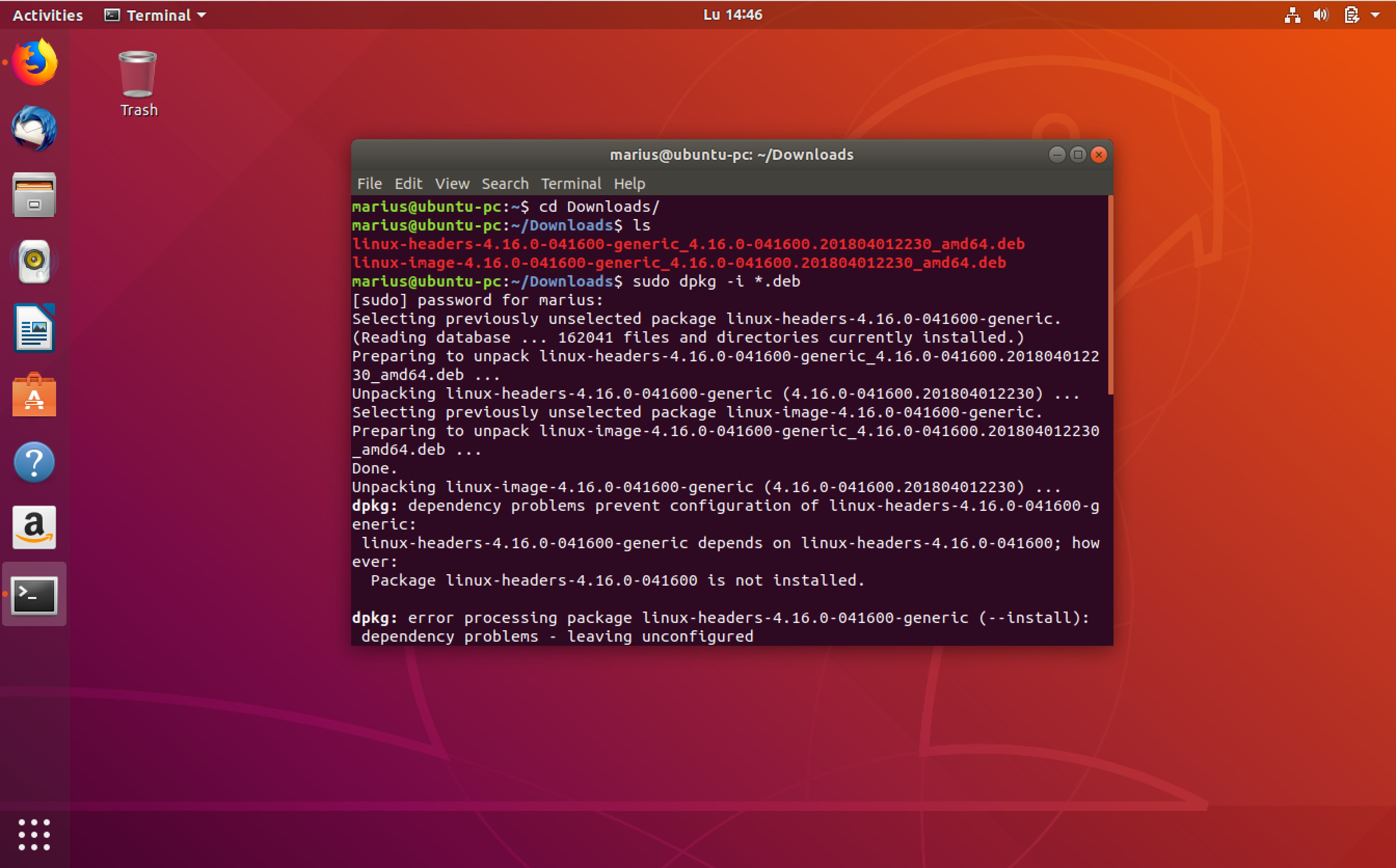
Open Disk Utility and select your USB drive in the sidebar.Ģ. We’ll format it to remove any data before creating our Ubuntu install media. The drive needs a capacity of at least 2GB, and it should be empty. We will use a USB drive for this example. They’re a great organization creating a great operating system. While your there, send Canonical a couple bucks. We want to make sure we get the AMD64 ISO file, so it will be compatible with the 64-bit chips in modern Macs. As of publication, that version is Ubuntu 16.04.4 LTS. Head over to Canonical’s website and download the most recent long-term support (LTS) version of Ubuntu. So back it up or risk your entire system. That goes double for something as invasive as re-partitioning your boot drive, which we will need to do later on. Only go ahead with this if you have the technical chops (and patience) to troubleshoot a buggy system.īefore you make any major changes to your system, you should back up your Mac. Macs can be weird under Linux, especially with the operating system’s historical lack of driver diversity.

This could be core stuff, like USB-C, or minor stuff, like the Touch Bar. But be warned that some hardware functionality might never work right under Ubuntu. Linux is an amazing environment for development and programming.


 0 kommentar(er)
0 kommentar(er)
