
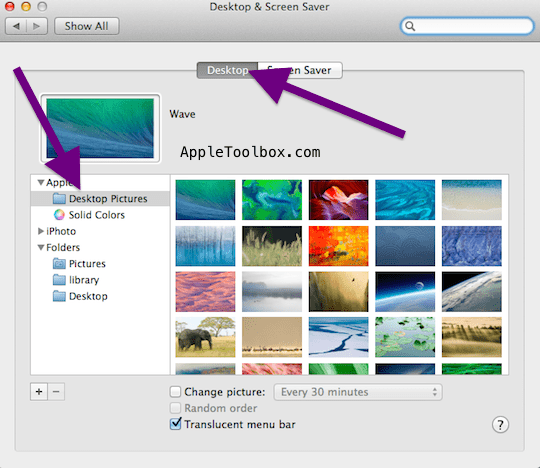
With MacKeeper, you can find and remove duplicate images and files quickly and easily. These take up space unnecessarily on your Mac’s system drive. When you’re creating new images to use as your Mac’s login and lock screen pictures, you can easily end up making duplicates too. In this guide, we’ll show you how to change your wallpapers, as well as icons and more. Change desktop background in System Preferences, and it will change your login screen and your lock screen wallpaper.īut what if you want to customize your login screen? And what other customisations can you add to your lock screen and login screen? Note that the Home app wallpaper does not sync across your devices so you can set them individually by device.Normally, when you start up your Mac, the login screen will show your usual desktop background. To use an image you already have on your Mac, just drag and drop the image into the open Home app and it will replace the existing wallpaper. Choose one of the available wallpapers shown.Open the Home app then click the Edit menu.Or tap on Choose from Existing to select a photo from your photo library.Select Take Photo if you want to capture an image with the device's camera to use as the background.Scroll down to the Home Wallpaper section.Click on the home icon in the top left corner.The default image of a fence draped in red leafy vines is nice, but you may want an image with some personal meaning or a different aesthetic. Like the home screen on your iPhone and iPad and the desktop on your Mac, you can customize the background of the Home app.


 0 kommentar(er)
0 kommentar(er)
